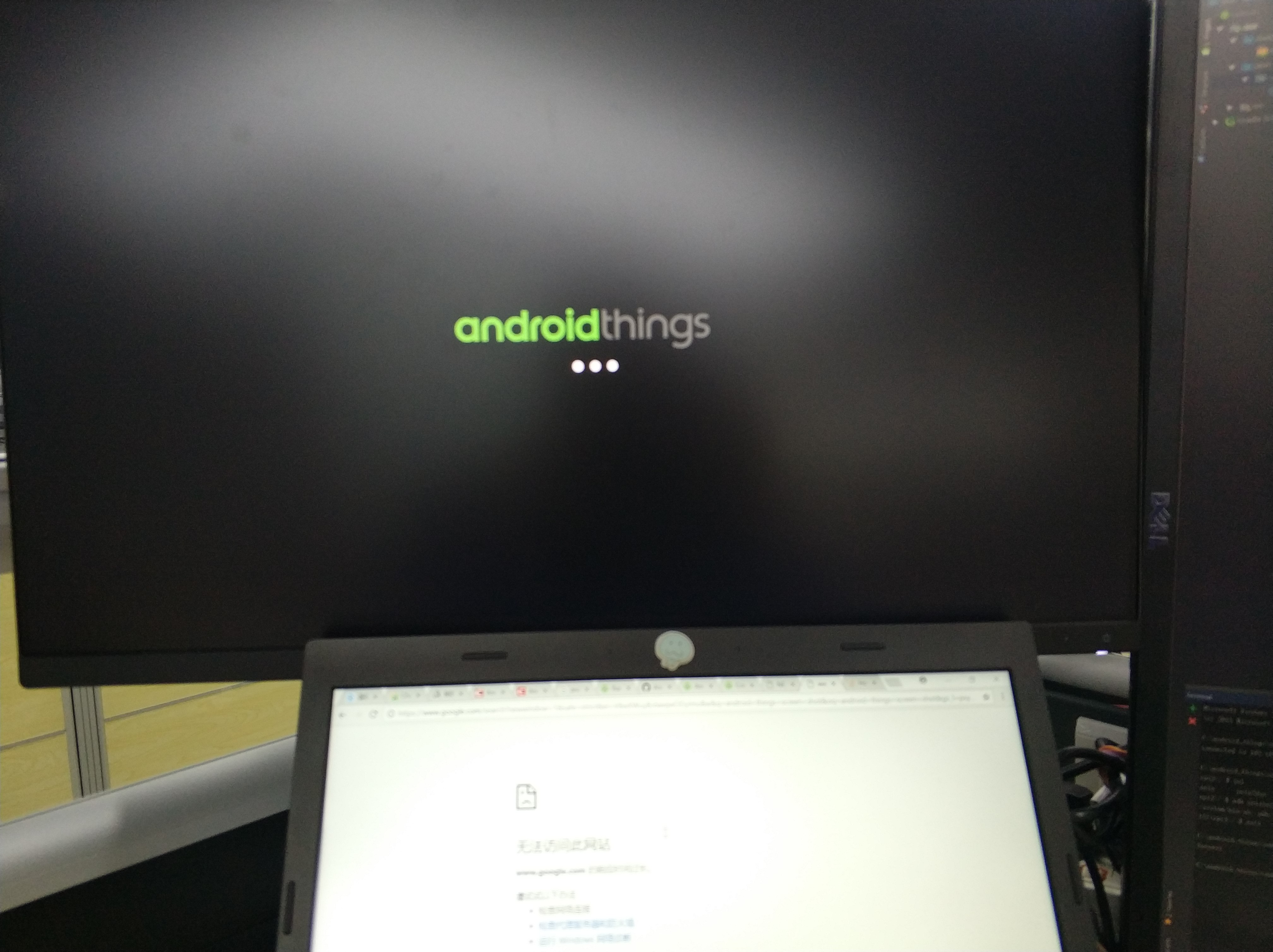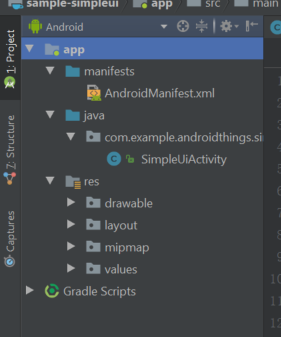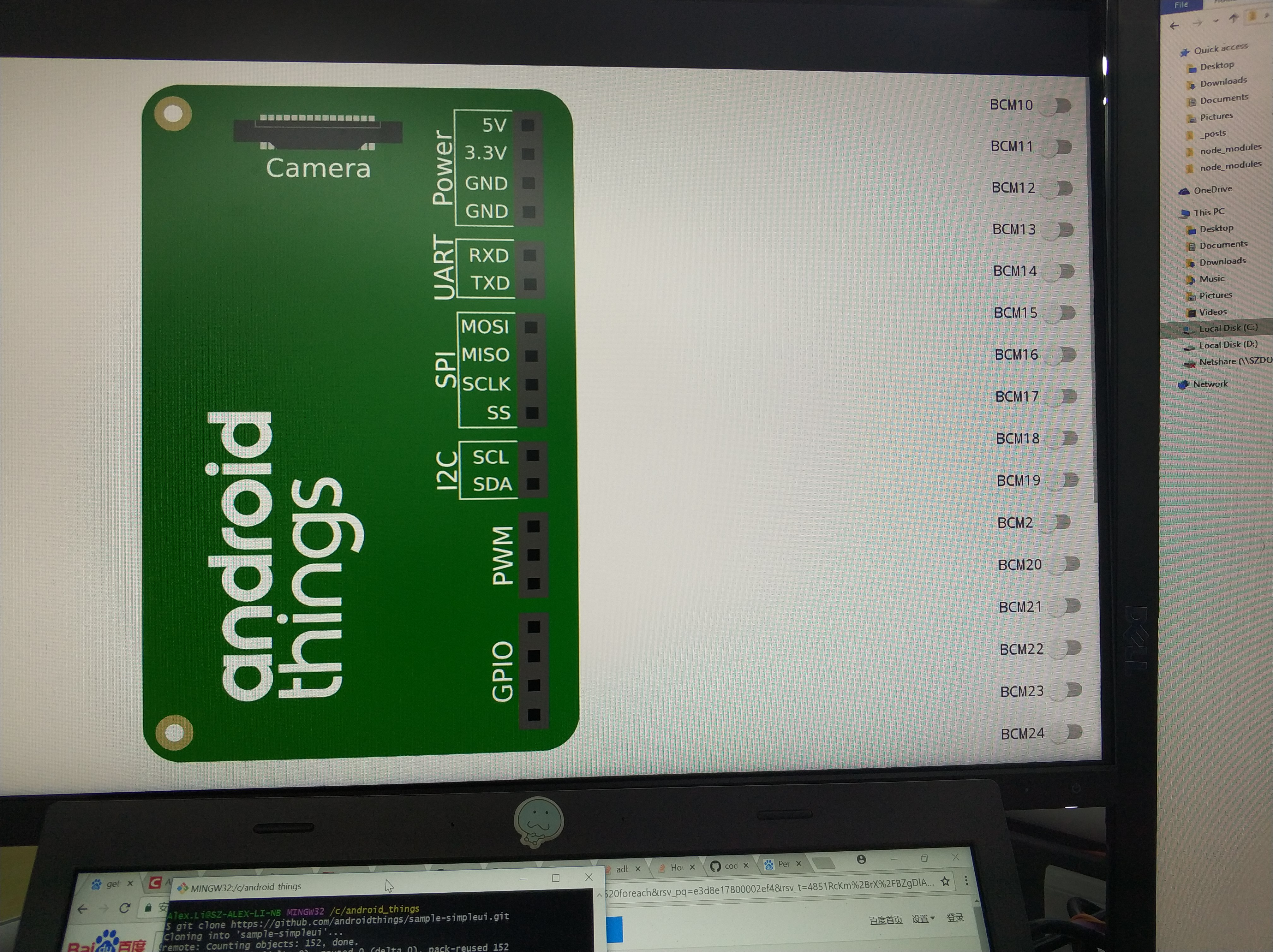Google推出Android Things都快一年了,现在还在preview阶段,而且现在支持的平台也很少,但是这些都无法阻挡我们试水的热情…
准备工作
1.Raspberry Pi 3
2.HDMI cable and monitor(据说有类似于VNC的工具,但是显示分辨率有问题)
3.Ethernet cable(第一次连接需要)
4.Micro SD card
生成IMAGE
首先在Android Things Console上生成Image。新建一个product,输入Product name,选择SOM Type。之后可以添加Bundle自定义开机动画等设置,也可以直接使用Empty bundle。之后选择一个Android Things versions, Create build configuration后,可以进行在线的build和Image生成(之前据说最开始本地build用服务器级的至强cpu都要build 5个小时),下载生成的zip file。
烧录Image
解压下载的zip file,解压得到使用烧录工具(比如Etcher)将iot_rpi3.img烧录至SD card。
启动并连接设备
接好HDMI和Ethernet,插入SD card就可以开机了!
![]()
接下来我们测试一下Ethernet的连接性。如果连接正常,屏幕上是会显示当前的ip地址的。使用adb尝试连接一下:
1
| adb connect 192.168.1.66
|
当你看见如下内容,表明adb连接成功:
1
| connected to 192.168.1.66:5555
|
在连接上adb后,我们可以设置通过wifi连接以摆脱网线的束缚
1
2
3
4
5
6
| adb shell
am startservice \
-n com.google.wifisetup/.WifiSetupService \
-a WifiSetupService.Connect \
-e ssid network_ssid \
-e passphrase network_pass \
|
其中network_ssid尝试连接的wifi ssid,network_pass为密码(开放网络中该参数可以不填)。然后我们需要验证一下无线连接
当看见WifiWatcher: Network state changed to CONNECTED时,表明连接成功。这时可以尝试断开adb,拔掉网线,使用adb连接无线ip,连接成功后可以ping一下百度:
如果想清除所有保存的wifi连接设置:
1
2
3
| am startservice \
-n com.google.wifisetup/.WifiSetupService \
-a WifiSetupService.Reset
|
UI DEMO
这里以官方的UI DEMO(om.example.androidthings.simpleui)为例,跑个带UI的app试一下。
程序结构
Things工程的结构和普通Android app结构很相似,Things的更加简单。还是熟悉的AndroidManifest.xml + java + res。
![]()
在Manifest中声明主题、入口Activity、权限等,在layout中,Android基本的控件都有。。。总而言之,和普通Android开发相似度极高,以致于我都不想写下去了。。。
代码
贴段几段代码,分析下值得注意的地方。首先import了几个在Android开发中没见过的包:
1
2
| import com.google.android.things.pio.Gpio;
import com.google.android.things.pio.PeripheralManagerService;
|
非常明显的things包,提供了gpio类,以及一个很重要的PeripheralManagerService. 我们通过PeripheralManager来操作外设。树莓派3的gpio name可以通过getGpioList获得,要对某个gpio进行控制,需要先openGpio(init),然后可以通过setDirection设置io方向及初始电平,setEdgeTriggerType设置边缘触发模式(中断),setActiveType设置高电平为true还是低电平为true,setValue来更改电平。当setActiveType(Gpio.ACTIVE_LOW)时,setValue(true)会输出低电平,反之亦然。
1
2
3
4
5
6
7
8
9
10
11
12
13
14
15
16
17
18
19
20
21
22
23
24
25
26
27
28
29
30
31
32
33
34
35
36
37
38
39
40
41
42
43
44
45
46
47
48
49
50
51
52
53
54
55
56
57
58
59
60
61
62
63
64
65
66
| public class SimpleUiActivity extends Activity {
private static final String TAG = SimpleUiActivity.class.getSimpleName();
private Map<String, Gpio> mGpioMap = new LinkedHashMap<>();
@Override
protected void onCreate(Bundle savedInstanceState) {
super.onCreate(savedInstanceState);
setContentView(R.layout.activity_main);
LinearLayout gpioPinsView = (LinearLayout) findViewById(R.id.gpio_pins);
LayoutInflater inflater = getLayoutInflater();
PeripheralManagerService pioService = new PeripheralManagerService();
for (String name : pioService.getGpioList()) {
View child = inflater.inflate(R.layout.list_item_gpio, gpioPinsView, false);
Switch button = (Switch) child.findViewById(R.id.gpio_switch);
button.setText(name);
gpioPinsView.addView(button);
Log.d(TAG, "Added button for GPIO: " + name);
try {
final Gpio ledPin = pioService.openGpio(name);
ledPin.setEdgeTriggerType(Gpio.EDGE_NONE);
ledPin.setActiveType(Gpio.ACTIVE_HIGH);
ledPin.setDirection(Gpio.DIRECTION_OUT_INITIALLY_LOW);
button.setOnCheckedChangeListener(new CompoundButton.OnCheckedChangeListener() {
@Override
public void onCheckedChanged(CompoundButton buttonView, boolean isChecked) {
try {
ledPin.setValue(isChecked);
} catch (IOException e) {
Log.e(TAG, "error toggling gpio:", e);
buttonView.setOnCheckedChangeListener(null);
buttonView.setChecked(!isChecked);
buttonView.setOnCheckedChangeListener(this);
}
}
});
mGpioMap.put(name, ledPin);
} catch (IOException e) {
Log.e(TAG, "Error initializing GPIO: " + name, e);
button.setEnabled(false);
}
}
}
@Override
protected void onDestroy() {
super.onDestroy();
for (Map.Entry<String, Gpio> entry : mGpioMap.entrySet()) {
try {
entry.getValue().close();
} catch (IOException e) {
Log.e(TAG, "Error closing GPIO " + entry.getKey(), e);
}
}
mGpioMap.clear();
}
}
|
运行结果
![]()